The NVIDIA Shield TV is a powerful and versatile media streaming device, perfect for gaming, streaming, and even as an IPTV hub. However, if you have an older TV that lacks modern HDMI ports or doesn’t support the latest video resolutions, connecting the NVIDIA Shield TV might seem tricky. Fortunately, there are several ways to connect your NVIDIA Shield TV to older televisions while still enjoying its impressive features.
In this article, we’ll guide you through the different methods of connecting the NVIDIA Shield TV to older TVs. Whether your TV has HDMI or not, we’ve got you covered. We will also explore common issues you may face and how to troubleshoot them.
Buy 1 Year IPTV Subscription and Enjoy Unlimited Content
Why Connect NVIDIA Shield TV to an Older TV?
Before diving into the technical steps, it’s important to understand why someone would want to connect their NVIDIA Shield TV to an older TV. Here are a few key reasons:
- Upgrading your TV setup: You might have a perfectly good older TV but want to enjoy the benefits of modern streaming services, gaming, or IPTV. The NVIDIA Shield TV can bring your TV up to date with the latest apps and content.
- Budget-friendly options: Upgrading to a new smart TV may not be feasible, but using an NVIDIA Shield TV can make your older TV feel brand new.
- Better Performance: Even if your TV doesn’t support 4K, the Shield TV can still improve your streaming and gaming IPTV experience by providing better picture quality than older TV models.
What You Need to Connect NVIDIA Shield TV to an Older TV
Depending on the age of your TV and the ports it has, you may need specific adapters or accessories to connect your NVIDIA Shield TV. Here’s a list of things you might need:
- HDMI to RCA Adapter (for TVs with only RCA inputs)
- HDMI to VGA Adapter (for VGA inputs on older monitors or TVs)
- HDMI Cable (for TVs with HDMI support)
- Power source for the Shield TV
Method 1: Connecting NVIDIA Shield TV to Older TVs with HDMI
If Your TV Has HDMI
Most older TVs (within the last decade) come with at least one HDMI port. If your NVIDIA Shield TV is equipped with an HDMI output, this is the simplest and best way to connect it.
Step-by-Step Process
- Plug in the HDMI Cable: Connect one end of the HDMI cable to the NVIDIA Shield TV and the other end to your TV’s HDMI input port.
- Power on the Shield TV: Connect the Shield TV’s power adapter to an outlet and plug it into the Shield TV.
- Switch TV Input: Use your TV remote to switch the input to the HDMI port that your Shield TV is connected to.
- Configure Shield TV Settings: Once the Shield TV interface shows up on your screen, follow the on-screen setup instructions to get started.
Troubleshooting HDMI Connection Issues
- No signal: Make sure the HDMI cable is securely plugged into both the Shield TV and the TV. If necessary, try a different HDMI port.
- Resolution issues: If the picture quality doesn’t look right, go to Settings > Display & Sound and adjust the resolution or refresh rate.
Method 2: Connecting NVIDIA Shield TV to TVs Without HDMI
If Your TV Lacks HDMI
For very old TVs or monitors, you may find that there is no HDMI input, but don’t worry—there are still ways to connect your NVIDIA Shield TV. You’ll need to convert the HDMI output to a format that is compatible with your TV.
Here are two common types of adapters:
- HDMI to RCA Adapter: This is ideal for TVs with composite RCA inputs (the red, yellow, and white ports).
- HDMI to VGA Adapter: This option works for TVs or monitors with VGA inputs.
How to Use HDMI to RCA Adapter
- Get an HDMI to RCA Adapter: Purchase a high-quality HDMI to RCA adapter that supports the NVIDIA Shield TV’s output.
- Connect the HDMI Cable: Plug the HDMI cable into the Shield TV, and connect the other end to the HDMI input of the HDMI to RCA adapter.
- Connect RCA Cables to TV: Take the three RCA cables (red, yellow, white) and plug them into your TV’s corresponding RCA ports.
- Power Everything On: Turn on your Shield TV and the TV. Switch the TV to AV input mode.
- Set Up Your Shield TV: Follow the Shield TV setup process to complete the installation.
Troubleshooting RCA Connections
- Color issues: If the image looks incorrect or pixelated, double-check that the RCA cables are connected to the correct ports on both the TV and adapter.
- Audio problems: Ensure the red and white cables (for audio) are securely connected.
How to Enable IPTV on Non-Smart TVs Using External Devices
Method 3: Using HDMI to VGA Adapter
If your older TV or monitor has a VGA input (often found in older computer monitors), you can use an HDMI to VGA adapter. These adapters often come with an additional audio output to help with sound since VGA doesn’t carry audio.
Step-by-Step Process
- Purchase HDMI to VGA Adapter: Ensure the adapter is compatible with 4K or 1080p, depending on your desired resolution.
- Connect HDMI to VGA: Plug the HDMI end of the adapter into your NVIDIA Shield TV and the VGA end into your TV or monitor.
- Audio Setup: Use the audio output (often 3.5mm jack) from the adapter to connect to an external speaker or audio system.
- Turn On TV: Switch to the correct input on your TV, either VGA or PC mode.
- Set Up Shield TV: Follow the on-screen instructions to configure your NVIDIA Shield TV.
Troubleshooting VGA Connections
- No Picture: Ensure that the VGA and audio cables are correctly connected. Try adjusting the resolution in the Shield TV settings to match your TV’s display.
- Sound Issues: Make sure the audio cable from the adapter is connected to external speakers.
Additional Tips for Connecting NVIDIA Shield TV to Older TVs
- Resolution Settings: For older TVs with lower resolutions, the Shield TV may automatically default to 4K or 1080p. If the picture doesn’t display correctly, manually adjust the resolution in the Settings menu.
- External Speakers: Since many older TVs don’t support Dolby Atmos or surround sound, connect your Shield TV to external speakers or sound systems to improve audio quality.
- Cable Quality: For the best performance, always choose high-quality HDMI or VGA/RCA adapters. Poor-quality cables can lead to resolution and audio issues.
Frequently Asked Questions
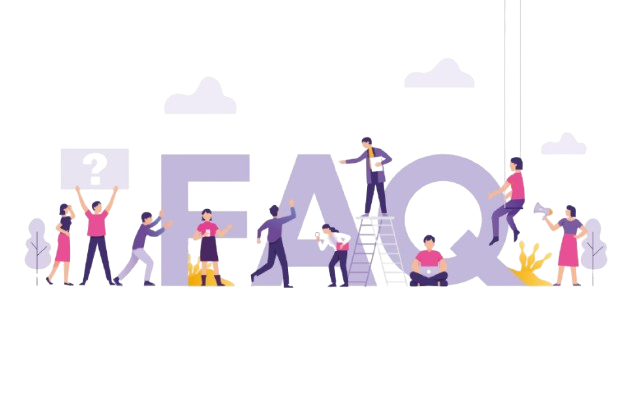
1. Can I use NVIDIA Shield TV with a CRT TV?
Yes, you can use an HDMI to RCA adapter to connect your NVIDIA Shield TV to a CRT TV.
2. Why is my NVIDIA Shield TV not displaying on my older TV?
Make sure you’re using the correct adapter (HDMI to RCA or HDMI to VGA) and that all cables are securely connected. If the resolution is not supported, adjust it in the settings.order IPTV
3. Do I need an audio adapter when connecting to an older TV?
If you’re using a VGA adapter, you’ll likely need a separate audio adapter since VGA doesn’t carry audio.
4. Can I stream 4K content on my old TV with the Shield TV?
While you can stream 4K content on the NVIDIA Shield TV, your older TV must support 4K resolution. If not, the Shield TV will downscale content to match your TV’s resolution.
5. Is it possible to connect my Shield TV to a TV using coaxial cable?
No, coaxial isn’t a supported method. You’ll need an HDMI to RCA or HDMI to VGA adapter for older TVs without HDMI ports.
How to Set Up Secure IPTV Streaming on Formuler Z11





